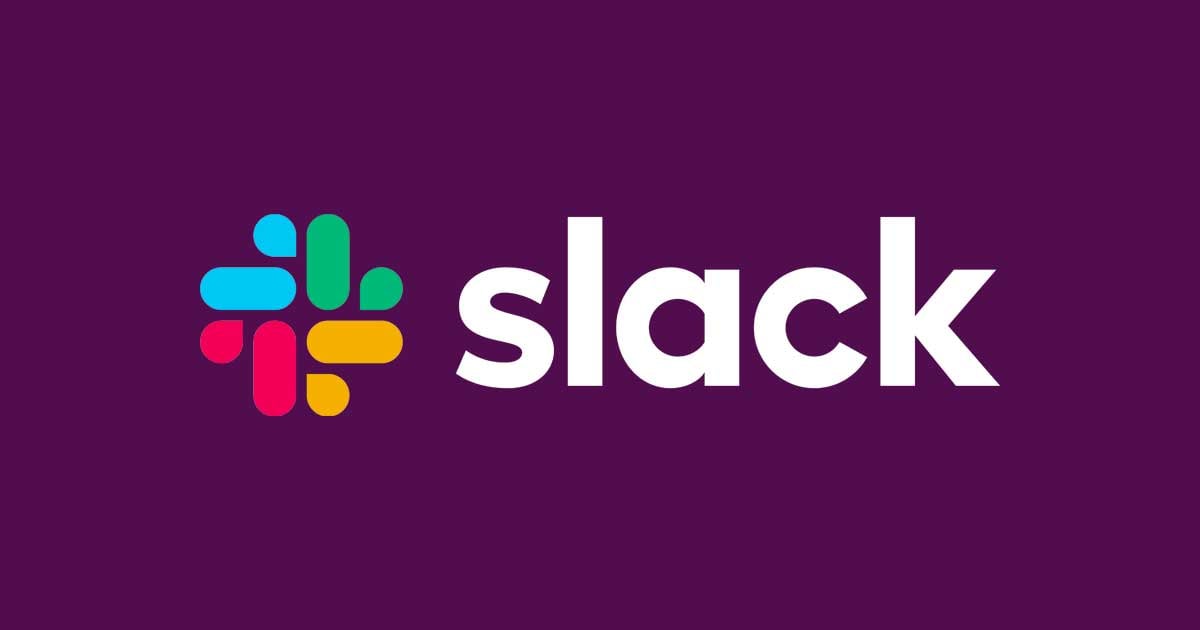Slack新機能のCanvasはどこまでいけるのか、無難な使い方の落とし所を検証してみた #Slack
SlackにCanvas機能が追加されました。ただ、全てのWorkspaceで一斉に使えるわけではなく、有効になるまでは待つ必要があります。
また、既に作成済みだったポストは今後Canvasに変換されますが、多少使い勝手に違いがあるため全く同じ感覚では使えません。例えば、リマインダーにポストURLを設定していた場合は一部分がプレビュー展開されましたが、Canvasはされません。
幸いなことに、社内の検証環境でCanvasが使用可能になっていたため、Canvasの使用方法や、SlackとNotionを組み合わせた有効な活用方法を模索してみました。
canvasの特徴
Slack内のNotionページといった感覚です。可能になる操作の一例としては以下の通り。
- 画像を添付できる
- canvasのみを対象に検索が可能
- canvasの中に作成済みのcanvasを挿入できる
- 列(複数カラム)を設定できる
- Slack投稿URLはプレビュー状態で挿入できる
肝はSlackチャンネル内議論の整理がSlack内で完結できることでしょうか。
canvasの入れ子は深めのネストまで再現できますが、管理が困難であることは否めないためおすすめしません。
デメリットはエクスポートがビジネスプラスプランと Enterprise Grid プランでの管理者にのみ、専用のエクスポート申請フローで可能であるということ。ローカルでの加工編集を頻度高くしたい場合には向きません。
ビジネスプラスプランと Enterprise Grid プランでは、ワークスペースのオーナーと OrG オーナーが、すべてのパブリックチャンネル、プライベートチャンネル、ダイレクトメッセージ(DM)を対象としたデータのエクスポートを申請できます。canvas は HTML フォーマットでエクスポートされ、現在のリビジョンのみ含まれます。
活用方法
上記の特徴を踏まえての活用例としては、シンプルに導線の整理かSlack投稿ストックといったところです。Slackから外部サービスへの移動導線であれば、特にエクスポートについて気にする必要もないはずです。
また、Slackチャンネル上部ブックマークの数が多くなった場合も、Canvas活用をお勧めします。Slackチャンネルの上部にあるブックマークは、追加除外された際の履歴が残りませんが、Canvasを使用すると編集履歴が残るため安心です。
以下、活用の一例となります。
リンク集の作成
シンプルなテキストリンクを作成するには、入力したテキストにURLを設定するだけで十分です。この方法は手順が簡単で、スペースを節約できます。
URLを直接貼り付けた場合、リンクテキストをURL自体にするか、カード型にするかの2択があります。カード型にするとプレビューが表示されますが、専有スペースが大きいため、乱用はお勧めできません。
投稿ストック
プレビュー権限のある投稿に限られますが、Slack内投稿のURLを貼り付けると内容を省略せずプレビュー状態で貼り付けることができます。情報をSlack内でのみ共有可能な状況ではとても役立つはずです。
ただしリプライがあったとしても表示されません。あくまでメモ用に残したいポストのみを直接貼り付ける仕組みです。必要に応じてコメントでリプライを辿るように追記しておきます。
ポストと違ってcanvas用検索用UIが用意されていますが、ストックした投稿URL先まではみてくれません。Canvas内に引用等の体裁で書き起こす必要があります。
あとがき
Canvasに、外部サービスでストックしたSlackに関する情報を移行できないかと検討してみました。しかし、エクスポートがやりにくいことや、入力したテキストをフォーマットを維持してコピー&ペーストできないという問題があるため、Slackからの導線を使ったり、Slack内の投稿を纏める方針で探ってみました。
あらゆる情報をストックする目的には向かないかもしれませんが、Slack内の投稿をNotionなどの外部サービスにストックしたい場合、ウィンドウの切り替えが不要な点で、一時的な整理には使いやすいでしょう。